معلومات عنا
دعم العملاء
احصل على التطبيق
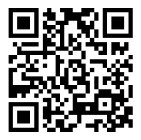
قم بتوجيه الكاميرا لتنزيل التطبيق
حقوق الطبع والنشر © 2024 Desertcart Holdings Limited











🖨️ Print smart, live vibrant — your all-in-one creative hub!
The HP DeskJet 2755e is a compact, wireless all-in-one inkjet printer designed for everyday home use. It delivers sharp 1200 DPI color prints, supports versatile media types, and offers easy mobile printing through the HP Smart app. With dual-band Wi-Fi, a 60-sheet input tray, and a 6-month Instant Ink trial, it combines convenience, quality, and cost-efficiency in a sleek, space-saving design.






| B&W Pages per Minute | 7.5 ppm |
| Color Pages per Minute | 5.5 ppm |
| Total USB 2.0 Ports | 1 |
| Total Usb Ports | 1 |
| Hardware Connectivity | USB 2.0 |
| Connectivity Technology | Wireless, USB |
| Additional Printer Functions | Copy, Scan |
| Control Method | Touch |
| Controller Type | iOS |
| Print media | Envelopes, Paper (plain), Labels, Glossy photo paper |
| Scanner Type | Flatbed |
| Compatible Devices | Smartphones, PC, Laptops |
| Printer Type | Inkjet |
| Additional Features | Energy Star Certified |
| Printer Output Type | Color |
| Item Weight | 7.55 Pounds |
| Item Dimensions D x W x H | 11.97"D x 16.7"W x 6.06"H |
| Paper Size | 3 x 5 to 8.5 x 14 |
| Maximum Sheet Capacity | 60 |
| Media Size Maximum | 8.5 x 14 inch |
| Wattage | 2.5 watts |
| Is Electric | Yes |
| Power Consumption | 2.5 Watts |
| Duplex | Manual |
| Dual-sided printing | No |
| Color | white |
L**M
I Don't See What the Big Fuss Was...
I had no problem setting this printer up. That being said, I am a millennial. No offense to the older generation, but if you are not one who is privy to technology or its many advances, this printer will not be the easiest for you to set up... To make things easier for those that might struggle with setup, here they are in layman terms:1. Take Printer out of the box.2. Take off all wrapping.3. Plug it in and turn it on.4. Slide up the back printer paper tray.5. The blue marker in the middle of the space on this this tray, needs to be slid over to the left, before you can add paper. You might have to pull it forward and up before you can slide.6. Open the bottom panel, open the inner door, unwrap the ink and insert the cartridges as directed by the illustrated guide.7. Get your smartphone, because this is how you are going to be setting this up. If you don't have one, then you have to go to 123.hp.com and set it up that way, but it's highly recommended to use the app on the phone.8. Download HP Smart from the apple store or the play store.9. Select the first option to set up a new printer. As long as the Wi-Fi light on the printer is flashing and the Wi-Fi/Bluetooth light is on, on the smartphone you should return a result of your new printer.10. From there, set up your new account or log in with your current HP account if you already have one.'This took me all of five minutes to do, not long at all. Very easy set up for someone who is technology-savvy or who is able to follow instructions well.Make sure to hit that you are replacing your old printer if that is what you are doing as well. If you want to set it up on a desktop, you can go to 123.hp.comTo me, this isn't hard to, but I do think that HP could have laid out the instructions much better than they did. It's like they assumed that everyone would understand to get out their smartphones and set up their printer like there was no problem at all. They need to work on that and make it more user-friendly.The printer itself is great. Nothing is broken, connected easily, looks very nice, and is printing wonderfully. I would highly recommend this printer to others as long as they are comfortable with this type of setup process.
I**O
Works with Eero mesh system
TLDR: good printer, works with eero wifi mesh system, set up in less than 10 minutes - great step-by-step instructions via HP Smart app. If you need a basic printer for occasional printing that's super easy to setup, get this.I initially bought the Canon Pixma MG3620. Downloaded their app to get things setup and what a nightmare. I have an eero wifi and the PIXMA printer would not show up on initial scan. I would select scan again after clicking a series of buttons on the printers and then it would popup only to show my wireless network listed 4 times with me being left to determine which one I connected to. I assumed it didn't matter but it did given after selecting 1 and inputting the password, it wouldn't connect. I would click the series of buttons on the printer again to begin the process again only to have all the wifi networks show up (mine + other networks it found) but in a totally different order. This meant I couldn't even weed out each of my 4 networks to find which one was right. Also, the one time I did manage to get it to connect, I had to set my eero wifi in legacy mode for it to connect. As soon as I removed it from legacy mode, the printer began failing again only for me to begin attempting to get it connected again. I looked on many forums but eventually couldn't find a solution as many other people had issues as well.Why do I mention the printer above? Because I then bought THIS hp printer and simply downloaded the app, plugged in the printer, turned it on, and followed the step-by-step instructions (with animations) and it immediately found my network and connected. No duplicate entries, no hassle, it just worked. I was printing within minutes. I then tested printing on my mac, my downstairs PC, and my phone with AirPrint and it all just worked. I spent almost 2 hours on the canon printer troubleshooting and it was just a huge headache. As for print quality between the two, I couldn't tell you, but if you just need a basic occasional printer, you can't beat this for the price and simplicity. Hope this helps.
ترست بايلوت
منذ أسبوع
منذ شهر